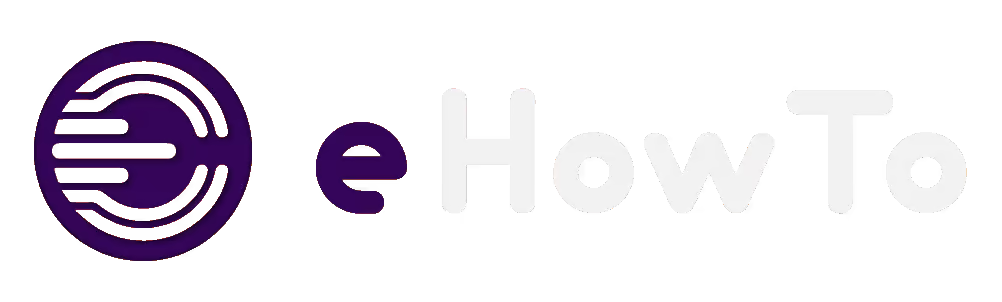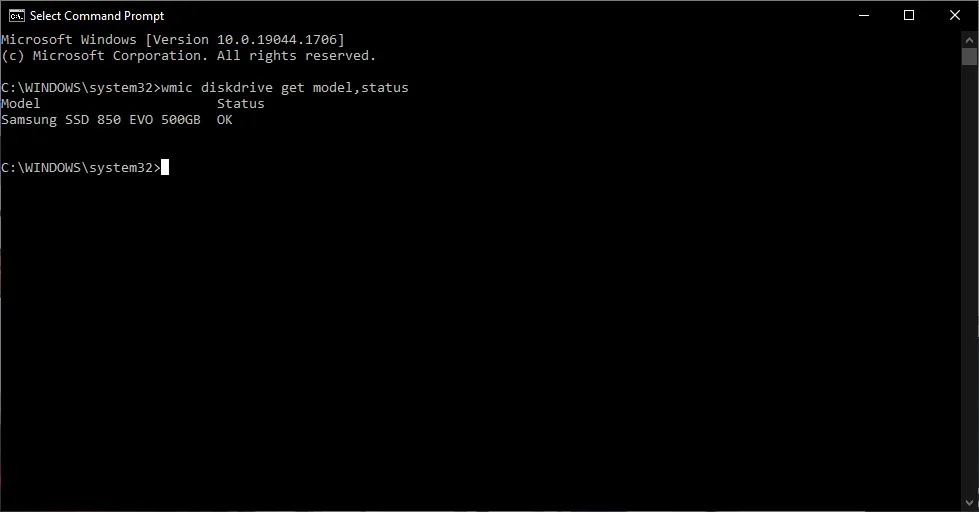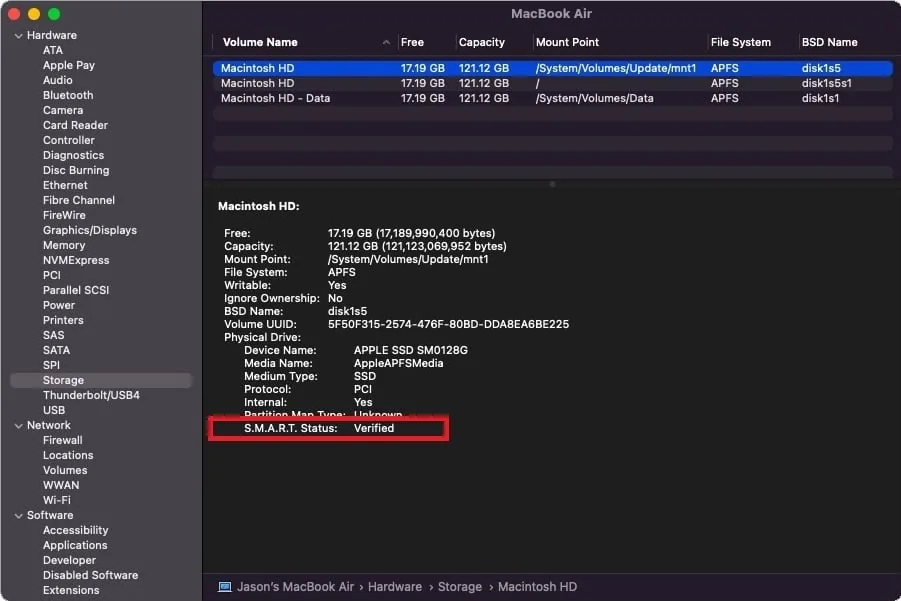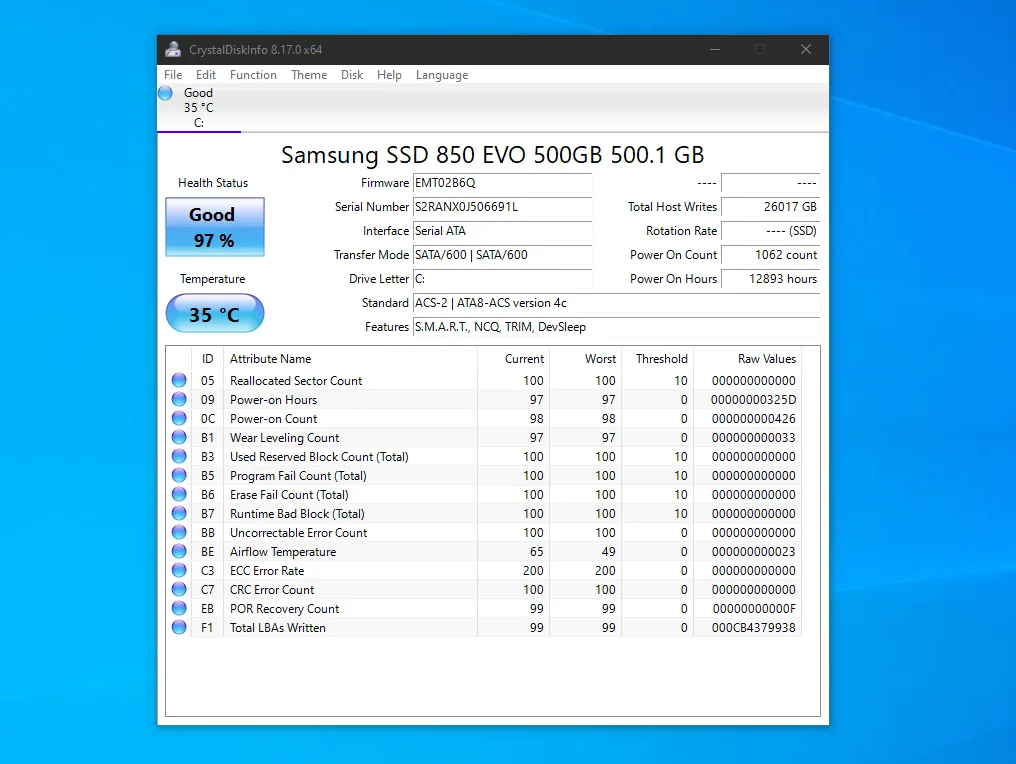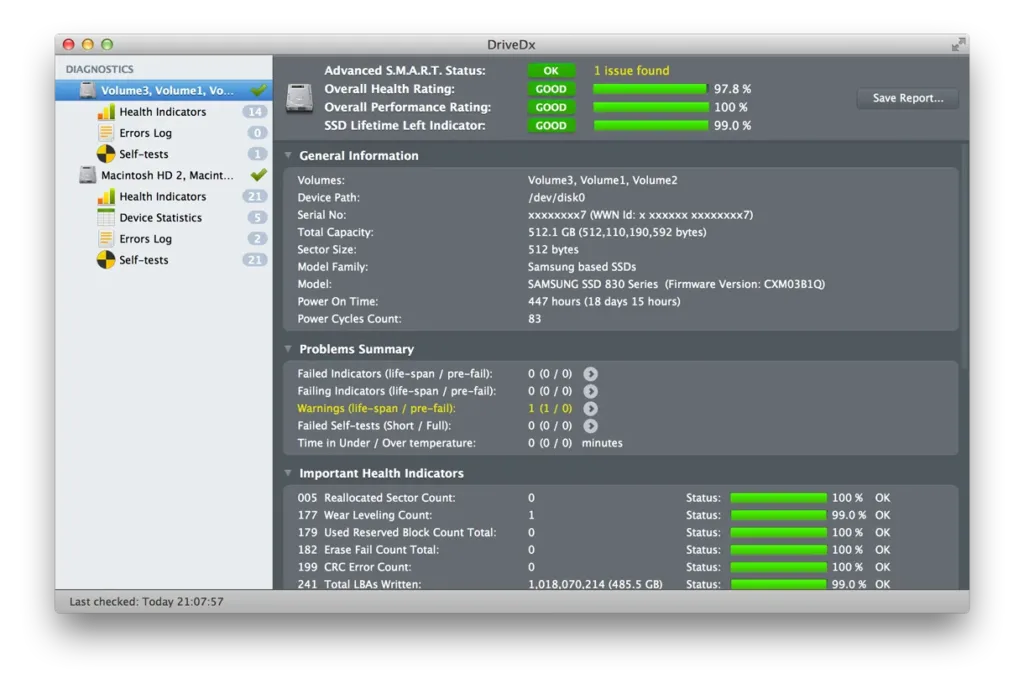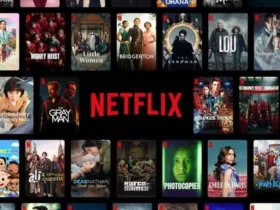Κάθε μονάδα δίσκου και SSD πεθαίνει κάποια στιγμή. Δείτε πώς μπορείτε να ελέγξετε την κατάσταση S.M.A.R.T. και να προετοιμαστείτε για την κατάρρευσή του, ώστε να μην χάσετε τα πάντα.
Κάθε μονάδα αποθήκευσης πεθαίνει κάποια στιγμή, και όταν βρίσκεται κοντά στο θάνατο, θα δείτε τα σημάδια. Παράξενοι θόρυβοι, κατεστραμμένα αρχεία, συντριβή κατά την εκκίνηση και χαμηλές ταχύτητες μεταφοράς, όλα δείχνουν το αναπόφευκτο τέλος. Αυτό είναι φυσιολογικό, ειδικά αν η μονάδα δίσκου σας έχει τα χρονάκια της.
Οι παλαιότεροι περιστρεφόμενοι σκληροί δίσκοι έχουν κινούμενα μέρη που υποβαθμίζονταν με την πάροδο του χρόνου ή οι μαγνητικοί τομείς τους καταστρέφονταν. Οι νεότεροι δίσκοι στερεάς κατάστασης (SSD) δεν έχουν κινούμενα μέρη, αλλά τα κύτταρα αποθήκευσης υποβαθμίζονται λίγο κάθε φορά που γράφετε σε αυτούς, πράγμα που σημαίνει ότι και αυτοί θα αποτύχουν τελικά (αν και η αξιοπιστία των SSD είναι πολύ καλύτερη από ό,τι ήταν παλαιότερα).
Εκτός αν ο δίσκος σας υποστεί υπερβολική θερμότητα ή σωματικό τραύμα, πιθανότατα θα αποτύχει σταδιακά. Αυτό σημαίνει ότι, ακόμη και αν ο δίσκος σας δεν κάνει περίεργους θορύβους, θα πρέπει να παρακολουθείτε πού και πού την κατάστασή του, ώστε να μπορείτε να προετοιμαστείτε για τον θάνατο πριν αυτός συμβεί. Δείτε πώς θα το κάνετε αυτό.
Ελέγξτε την κατάσταση S.M.A.R.T. της μονάδας δίσκου σας
Οι περισσότεροι σύγχρονοι δίσκοι διαθέτουν μια λειτουργία που ονομάζεται S.M.A.R.T.(Self-Monitoring, Analysis, and Reporting Technology), η οποία παρακολουθεί διάφορα χαρακτηριστικά του δίσκου σε μια προσπάθεια να ανιχνεύσει μια βλάβη του δίσκου. Με αυτόν τον τρόπο, ο υπολογιστής σας θα σας ειδοποιήσει αυτόματα πριν από την απώλεια δεδομένων και ο δίσκος μπορεί να αντικατασταθεί όσο παραμένει λειτουργικός.
Στα Windows, μπορείτε να ελέγξετε χειροκίνητα την κατάσταση S.M.A.R.T. των μονάδων δίσκου σας από τη γραμμή εντολών. Απλώς πληκτρολογήστε “cmd” στη γραμμή αναζήτησης στη γραμμή εργασιών και ανοίξτε την εφαρμογή. Στο αναδυόμενο πλαίσιο, γράψτε τα εξής:
wmic diskdrive get model,status
Θα λάβετε το μήνυμα Pred Fail αν επίκειται ο θάνατος της μονάδας σας ή OK αν η μονάδα λειτουργεί καλά.
Σε έναν Mac, κάντε κλικ στο εικονίδιο Apple στο επάνω μέρος της οθόνης και επιλέξτε About This Mac. Κάντε κλικ στην επιλογή System Report και επιλέξτε Storage από τη λίστα. Βεβαιωθείτε ότι έχει επιλεγεί η σωστή μονάδα δίσκου (από προεπιλογή ονομάζεται Macintosh HD) και αναζητήστε στο παράθυρο την ένδειξη S.M.A.R.T. Status. Η κατάσταση θα πρέπει να γράφει Verified, αν η μονάδα είναι υγιής, ή Failing, αν υπάρχει πρόβλημα με τη μονάδα.
Εγκατάσταση βοηθητικών προγραμμάτων για περισσότερα δεδομένα
Οι βασικές πληροφορίες S.M.A.R.T. μπορεί να είναι παραπλανητικές, καθώς σας ενημερώνουν μόνο αν η μονάδα δίσκου σας είναι κοντά στο θάνατο. Ωστόσο, μπορεί να αρχίσετε να αντιμετωπίζετε προβλήματα ακόμη και αν η βασική κατάσταση S.M.A.R.T. είναι εντάξει. Για μια πιο προσεκτική ματιά, συνιστώ να κατεβάσετε το CrystalDiskInfo για Windows (δωρεάν) ή το DriveDx για macOS ($20με δωρεάν δοκιμή), τα οποία θα σας προσφέρουν πιο λεπτομερείς πληροφορίες S.M.A.R.T. από αυτές που παρέχει ο υπολογιστής σας από μόνος του.
Αντί να λένε ότι ο δίσκος σας είναι OK ή Bad, όπως κάνουν τα ενσωματωμένα εργαλεία, τα CrystalDiskInfo και DriveDx έχουν επίσης πιο ενδιάμεσες ετικέτες, όπως Caution ή Warning, αντίστοιχα. Αυτές οι ετικέτες εφαρμόζονται σε σκληρούς δίσκους και SSDs που αρχίζουν να φθείρονται, αλλά δεν βρίσκονται απαραίτητα στο νεκροκρέβατο (διαβάστε περισσότερα για το πώς το CrystalDiskInfo εφαρμόζει αυτές τις ετικέτες εδώ).
Για παράδειγμα, ο δίσκος σας μπορεί να έχει μερικούς κακούς και επανατοποθετημένους τομείς και να μην έχετε ακόμα αντιμετωπίσει κανένα πρόβλημα – πιθανότατα επειδή αυτοί οι κακοί τομείς δεν φιλοξενούσαν πραγματικά δεδομένα εκείνη τη στιγμή. Αλλά αν έστω και ένας από αυτούς τους κακούς τομείς βρεθεί σε ένα αρχείο που χρειάζεστε, μπορεί να καταστραφεί. Έτσι, η ετικέτα Caution είναι συνήθως μια καλή ένδειξη ότι πρέπει να δημιουργήσετε αντίγραφα ασφαλείας του δίσκου και να σκεφτείτε την αντικατάστασή του σύντομα, ακόμη και αν δεν έχετε ακόμη προβλήματα.
Αν θέλετε μια ακόμη πιο ενδελεχή και ακριβή εικόνα για την υγεία της μονάδας δίσκου σας, ελέγξτε τον ιστότοπο του κατασκευαστή της για ένα ειδικό εργαλείο. Για παράδειγμα, η Seagate διαθέτει το SeaTools για τους δίσκους της, η Western Digital το Western Digital Dashboard για τους δίσκους της και η Samsung το Samsung Magician για τους SSDs της. Αυτά τα εργαλεία μπορούν μερικές φορές να λαμβάνουν υπόψη ορισμένες τεχνολογίες που αφορούν ειδικά τους σκληρούς δίσκους και τους SSDs της εκάστοτε εταιρείας.
Εάν ο δίσκος σας είναι νεκρός (ή σχεδόν νεκρός)
Οι δίσκοι με την κατάσταση Caution ή Pred Fail δεν θα αποτύχουν απαραίτητα αύριο. Μπορεί να επιζήσουν για μερικά χρόνια ακόμα ή να καταρρεύσουν μέσα σε μια εβδομάδα. Αλλά αν λαμβάνετε προειδοποιήσεις, ήρθε η ώρα να δημιουργήσετε αντίγραφα ασφαλείας των αρχείων σας προτού η μονάδα σας πεθάνει.
Ωστόσο, τώρα δεν είναι η κατάλληλη στιγμή για ένα πλήρες αντίγραφο ασφαλείας – δεν θέλετε να καταπονήσετε τη μονάδα δίσκου με πάρα πολλές αναγνώσεις, αλλιώς θα μπορούσε να αποτύχει ενώ κάνετε αντίγραφο ασφαλείας. Αντ’ αυτού, συνδέστε έναν εξωτερικό δίσκο και αντιγράψτε τα πιο σημαντικά αρχεία σας σε αυτόν – οικογενειακές φωτογραφίες, έγγραφα εργασίας και οτιδήποτε άλλο δεν μπορεί να αντικατασταθεί εύκολα. Αν δεν έχετε επιπλέον μονάδα δίσκου, υπάρχουν και άλλοι τρόποι για να μετακινήσετε μεγάλα αρχεία.
Στη συνέχεια, μόλις βεβαιωθείτε ότι τα πιο σημαντικά δεδομένα σας είναι ασφαλή, δοκιμάστε να κάνετε έναν πλήρη κλώνο δίσκου με κάτι όπως το DiskGenius (Windows) ή το SuperDuper! (Mac). Εάν η μονάδα δίσκου σας έχει ήδη σταματήσει να λειτουργεί, τα πράγματα γίνονται πολύ πιο δύσκολα, αν και μπορεί να υπάρχουν ακόμα κάποιοι τρόποι ανάκτησης των δεδομένων σας. Αν είστε πραγματικά απελπισμένοι, θα χρειαστείτε πιθανότατα μια επαγγελματική υπηρεσία ανάκτησης δεδομένων, όπως η DriveSavers, η οποία μπορεί να κοστίσει 1.000 ευρώ ή και περισσότερο. Αλλά αν έχετε ανεκτίμητες οικογενειακές φωτογραφίες στο δίσκο, ίσως να αξίζει τον κόπο.
Προετοιμαστείτε για την αποτυχία του δίσκου ΤΩΡΑ
Δεν είναι θέμα του “αν” η μονάδα δίσκου σας θα αποτύχει, είναι θέμα του “πότε”. Όλοι οι σκληροί δίσκοι αποτυγχάνουν κάποια στιγμή και αν θέλετε να αποφύγετε να χάσετε όλα τα σημαντικά αρχεία σας, πρέπει οπωσδήποτε να δημιουργείτε τακτικά αντίγραφα ασφαλείας του υπολογιστή σας – ακόμη και όταν ο δίσκος είναι υγιής. Το ξέρω, το έχετε ξανακούσει, αλλά το κάνετε πραγματικά;
Αφιερώστε λίγο χρόνο σήμερα για να ρυθμίσετε ένα αυτόματο, βασισμένο στο cloud backup, όπως το Backblaze. Χρειάζονται μόνο 15 λεπτά και είναι ένα από τα καλύτερα πράγματα που μπορείτε να κάνετε για να προστατευτείτε από στενοχώριες αργότερα. Αν δεν μπορείτε να χωνέψετε την τιμή των $7 μηνιαίως, τότε τουλάχιστον δημιουργήστε αντίγραφα ασφαλείας σε μια εξωτερική μονάδα δίσκου χρησιμοποιώντας το ενσωματωμένο εργαλείο File History των Windows ή την ενσωματωμένη λειτουργία Time Machine του Mac σας. Αυτό όμως δεν θα σας προστατεύσει σε περίπτωση πυρκαγιάς ή κλοπής, ενώ η ηρεμία που θα έχετε από το backup στο cloud είναι ανεκτίμητη.
Ναι, ένα καλό αντίγραφο ασφαλείας κοστίζει χρήματα, αλλά κοστίζει πολύ λιγότερο από την επαγγελματική ανάκτηση των δεδομένων σας. Και με ένα εφεδρικό αντίγραφο ασφαλείας, δεν θα ιδρώνετε ποτέ για τα μικρά πράγματα. Ακόμα και αν η μονάδα δίσκου σας καταστραφεί χωρίς προειδοποίηση, μπορείτε να επανέλθετε στη λειτουργία σε χρόνο μηδέν.