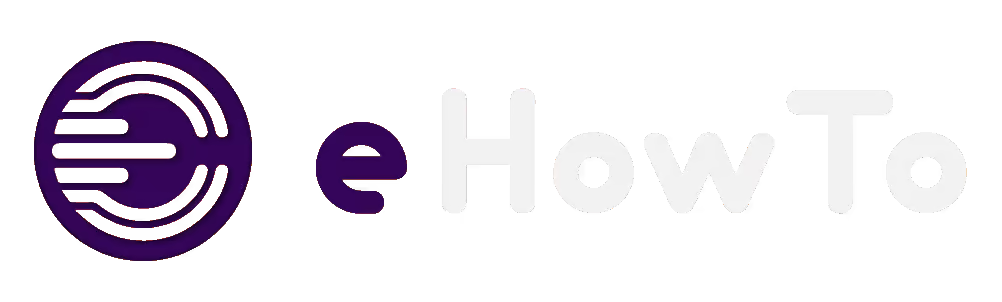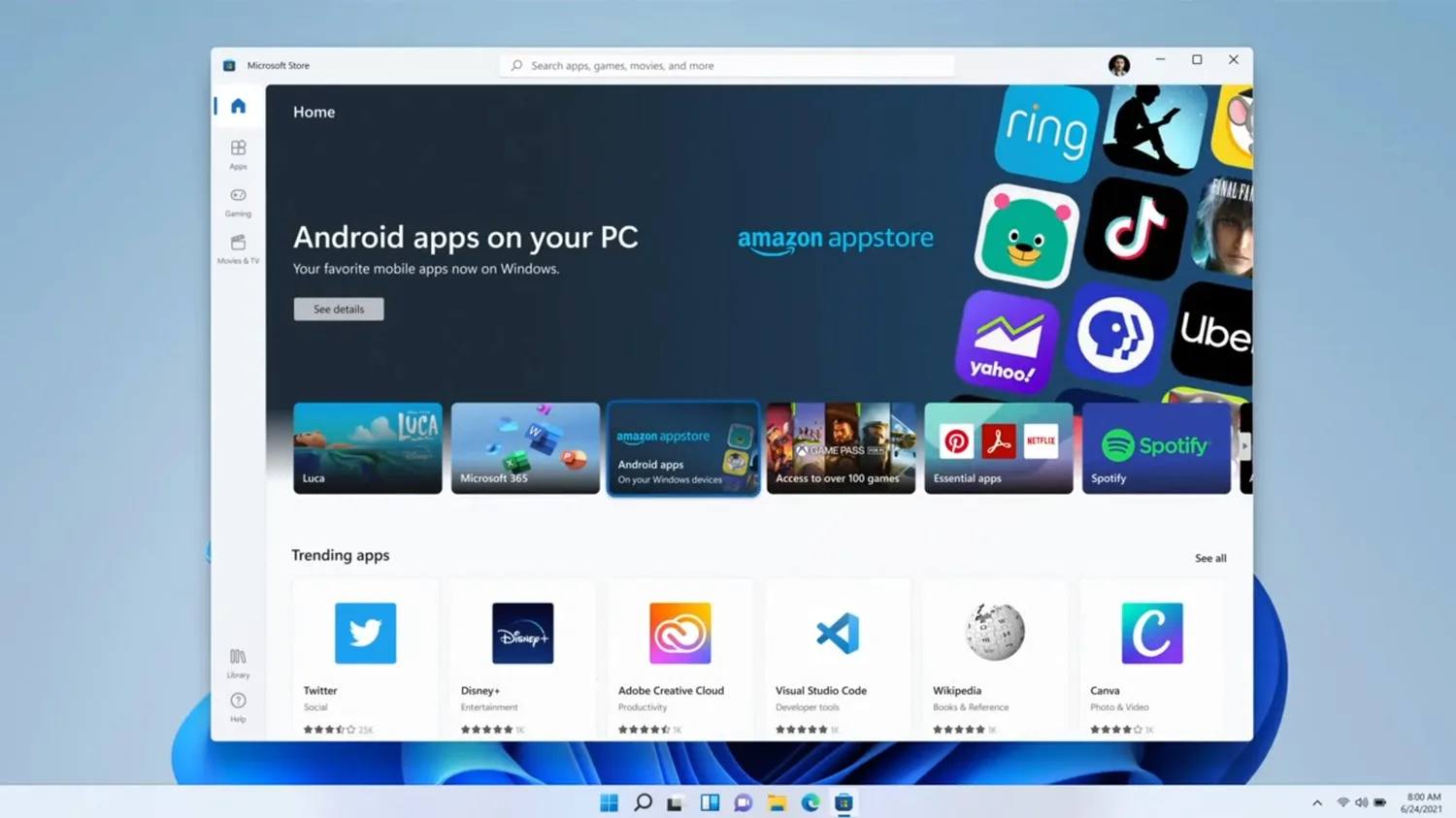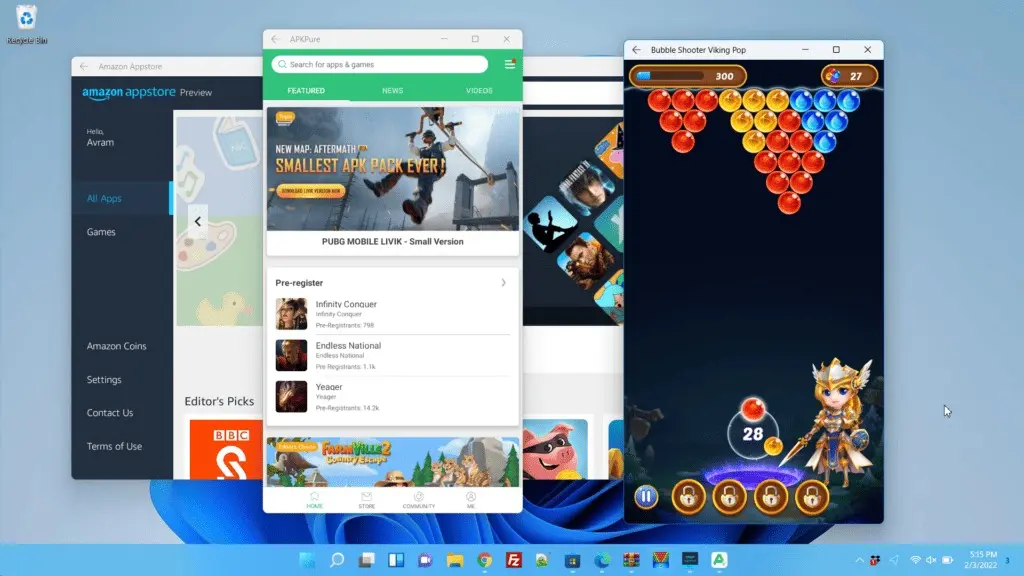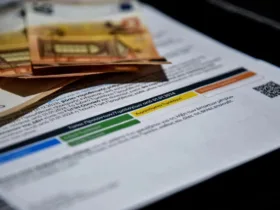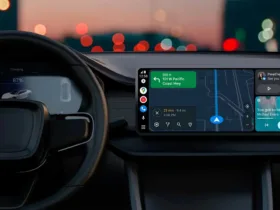Εγκατάσταση Google Play Store στα Windows 11
Εάν δεν είστε ευχαριστημένοι με τον κατάλογο του Amazon Appstore και δεν μπορείτε να ασχοληθείτε με το sideloading εφαρμογών, τότε η εγκατάσταση του Google Play Store είναι μια επιλογή. Προφανώς, δεν είναι επίσημα διαθέσιμο και θα χρειαστεί να ακολουθήσετε κάποια βήματα.
Απαιτήσεις για την εγκατάσταση του Google Play Store στα Windows 11:
Για να εγκαταστήσετε το Google Play Store στα Windows 11, αρχικά χρειάζεστε όντως το Amazon Appstore στο σύστημα. Επιπλέον, βεβαιωθείτε ότι ο υπολογιστής σας πληροί τις απαιτήσεις των Windows 11 και εγκαταστήστε όλες τις τελευταίες ενημερώσεις πριν ξεκινήσετε τη διαδικασία.
Ελέγξτε ότι το Microsoft Store έχει ενημερωθεί στην τελευταία έκδοση.
Ελέγξτε ότι ο υπολογιστής σας με Windows 11 έχει ενεργοποιημένη την εικονικοποίηση υλικού. Για να το κάνετε αυτό, μεταβείτε στην καρτέλα “Απόδοση” στη Διαχείριση εργασιών με τα πλήκτρα Ctrl + Shift + Esc. Εάν δεν είναι ενεργοποιημένη, τότε πρέπει να ενεργοποιήσετε το Intel VT-X στο υλικολογισμικό UEFI (BIOS) του υπολογιστή σας.
Μόλις ελεγχθούν όλα, μπορείτε να προχωρήσετε στα επόμενα βήματα.
Εγκατάσταση Google Play Store στα Windows 11
Βήμα 1: Για να κατεβάσετε και να εγκαταστήσετε το Google Play Store στα Windows 11 σας, χρειάζεστε ένα εργαλείο που ονομάζεται “PowerShell Windows Toolbox“.
Βήμα 2: Για να κατεβάσετε το Google Play Store, επισκεφθείτε τη σελίδα GitHub και κατεβάστε το ειδικό εργαλείο σε αυτόν τον σύνδεσμο.
Βήμα 3: Μετακινηθείτε προς τα κάτω στην ενότητα “How to Use” (Τρόπος χρήσης) και, στη συνέχεια, αντιγράψτε τον κώδικα κάτω από την επιλογή “Easy Start Command” (Εντολή εύκολης εκκίνησης).
Βήμα 4: Τώρα, εκτελέστε το Windows Powershell στον υπολογιστή σας ως διαχειριστής. Για το σκοπό αυτό, μεταβείτε στο μενού Έναρξη, αναζητήστε το εργαλείο και, στη συνέχεια, πατήστε “Εκτέλεση ως διαχειριστής”.
Βήμα 5: Πρέπει να επικολλήσετε τον κώδικα που αντιγράψατε προηγουμένως στο PowerShell και να κάνετε κλικ στο Enter.
Βήμα 6: Περιμένετε μερικά δευτερόλεπτα και κάντε κλικ στην επιλογή “Install Google Play Store for Windows 11” που είναι διαθέσιμη στο κάτω μέρος της σελίδας. Αυτό θα αντικαταστήσει το υποσύστημα των Windows για Android με ένα νέο πακέτο. Πληκτρολογήστε “P” για να προχωρήσετε.
Βήμα 7: Εδώ, θα λάβετε έναν νέο σύνδεσμο bit.ly, τον οποίο μπορείτε να κάνετε αντιγραφή-επικόλληση στο πρόγραμμα περιήγησής σας για να κατεβάσετε ένα αρχείο ZIP. Αφού το κατεβάσετε, στη συνέχεια εισάγετε τη διαδρομή του αρχείου στο PowerShell.
Βήμα 8: Μόλις τελειώσει, θα βρείτε το Google Play Store στο μενού Έναρξη μαζί με τις άλλες εφαρμογές σας. Τώρα μπορείτε να συνδεθείτε με το λογαριασμό σας Google στο Play Store και να απολαύσετε τις εφαρμογές που έχετε κατεβάσει από αυτό στα Windows 11 σας.
Οι περισσότερες από τις εφαρμογές θα πρέπει να λειτουργούν κανονικά, αλλά μπορεί να βρείτε ακόμα κάποια προβλήματα ασυμβατότητας. Θα είναι ένα χτύπημα ή μια αστοχία και θα πρέπει να ελέγξετε ποιες εφαρμογές λειτουργούν ή δεν λειτουργούν στον υπολογιστή σας.
ΣΥΜΠΕΡΑΣΜΑ
Όπως μπορείτε να δείτε, είναι απολύτως δυνατή η εκτέλεση εφαρμογών Android σε υπολογιστές με Windows 11 που εκτελούν τις τελευταίες εκδόσεις. Ενώ ήταν διαθέσιμη μόνο για τους Windows insiders αρχικά, η υποστήριξη έχει προστεθεί σε όλους τους χρήστες στις τελευταίες ενημερώσεις. Φυσικά, αν το σύστημά σας δεν είναι συμβατό με το υποσύστημα Android, τότε το Amazon AppStore δεν θα εμφανίζεται στον υπολογιστή σας. Μπορεί επίσης να έχετε πρόβλημα στην προσπάθεια εγκατάστασης άλλων καταστημάτων. Εάν το υποσύστημα δεν είναι συμβατό με τον υπολογιστή σας με Windows 11, τότε θα πρέπει να αναζητήσετε εφαρμογές εξομοίωσης Android (Android Emulators).