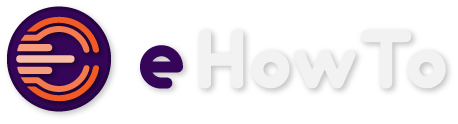Η Microsoft δεν υποστηρίζει πλέον τα Windows 8.1, οπότε αν εξακολουθείτε να τα χρησιμοποιείτε στον υπολογιστή σας, έχετε αργήσει πολύ για αναβάθμιση.
Η Microsoft τερμάτισε την εκτεταμένη υποστήριξη αυτής της έκδοσης στις 10 Ιανουαρίου 2023. Αυτό σημαίνει ότι όσοι από εσάς έχετε παραμείνει με το παλιό λειτουργικό σύστημα δεν λαμβάνετε πλέον διορθώσεις ασφαλείας, τεχνική υποστήριξη και άλλες ενημερώσεις και βοήθεια. Και αυτό θέτει εσάς, τον υπολογιστή σας και τα δεδομένα σας σε κίνδυνο.
Για να προστατευτείτε καλύτερα, θα πρέπει επιτέλους να αναβαθμίσετε το σύστημά σας σε Windows 10 ή Windows 11. Ευτυχώς, υπάρχουν τρόποι με τους οποίους μπορείτε να αναβαθμίσετε απευθείας από τα Windows 8.1.
Windows 11: Δημιουργήστε αντίγραφα ασφαλείας των αρχείων σας
Πριν από την αναβάθμιση, βεβαιωθείτε ότι έχετε δημιουργήσει αντίγραφα ασφαλείας των δεδομένων σας. Όποια διαδικασία και αν χρησιμοποιήσετε, θέλετε να βεβαιωθείτε ότι όλα τα αρχεία, τα έγγραφα, οι εφαρμογές και οι ρυθμίσεις σας διατηρούνται. Το πιο σημαντικό, φροντίστε να δημιουργήσετε χειροκίνητα αντίγραφα ασφαλείας όλων των προσωπικών αρχείων που δεν μπορούν να αντικατασταθούν σε περίπτωση που κάτι πάει στραβά.
Ως μια επιλογή, μπορείτε να ενεργοποιήσετε το File History στα Windows 8.1 για να δημιουργήσετε αντίγραφα ασφαλείας βασικών φακέλων και αρχείων σε εξωτερικά μέσα. Εναλλακτικά, μπορείτε να απευθυνθείτε σε ένα λογισμικό δημιουργίας αντιγράφων ασφαλείας τρίτου μέρους ή σε μια υπηρεσία αποθήκευσης στο cloud. Το OneDrive της ίδιας της Microsoft δεν υποστηρίζεται πλέον στα Windows 8.1, οπότε δεν αποτελεί βιώσιμη επιλογή. Αξίζει να εξετάσετε μια διαφορετική υπηρεσία αποθήκευσης και συγχρονισμού στο cloud, όπως το Dropbox ή το Box.
Πώς να αναβαθμίσετε τα Windows 8.1 σε Windows 10
Η Microsoft σας επέτρεψε αρχικά να αναβαθμίσετε δωρεάν από τα Windows 8.1 στα Windows 10. Τεχνικά, αυτή η προσφορά έχει πλέον λήξει, αλλά αν συνδεθείτε στα Windows με λογαριασμό Microsoft, μια άδεια χρήσης θα πρέπει να συνδέεται με το λογαριασμό σας. Αυτό θα παραμείνει σε ισχύ και μετά τη μετάβασή σας από τα Windows 8.1 στα 10.
Windows 10 – Αναβάθμιση με χρήση του εργαλείου δημιουργίας πολυμέσων
Συνδεθείτε στον υπολογιστή σας με Windows 8.1 και μεταβείτε στον ιστότοπο της Microsoft Download Windows 10. Κάντε κλικ στο κουμπί Download Now για να κατεβάσετε το μέσο εγκατάστασης των Windows 10. Κάντε διπλό κλικ στο αρχείο MediaCreationTool22H2.exe που κατεβάσατε για να εγκαταστήσετε το πρόγραμμα.
Στην οθόνη που σας ρωτάει τι θέλετε να κάνετε, επιλέξτε Upgrade this PC now (Αναβάθμιση αυτού του υπολογιστή τώρα) και κάντε κλικ στο κουμπί Next (Επόμενο).
Στη συνέχεια ξεκινά η λήψη των Windows 10. Βεβαιωθείτε ότι η έκδοση των Windows 10 που θέλετε να εγκαταστήσετε ταιριάζει με εκείνη των Windows 8.1. Για παράδειγμα, αν έχετε Windows 8.1 Pro, θέλετε τα Windows 10 Pro. Αποδεχτείτε τους όρους άδειας χρήσης.
Κάντε κλικ στο σύνδεσμο Change what to keep (Αλλαγή των αρχείων και εφαρμογών που θέλετε να διατηρήσετε) για να επιβεβαιώσετε τα προσωπικά αρχεία και τις εφαρμογές που θέλετε να διατηρήσετε. Στη συνέχεια, κάντε κλικ στο κουμπί Install (Εγκατάσταση) και επιτρέψτε την αναβάθμιση να προχωρήσει. Όταν ολοκληρωθεί, ο υπολογιστής σας θα κάνει επανεκκίνηση και θα σας επιτρέψει να συνδεθείτε στα Windows 10. Αφήστε το νέο λειτουργικό σύστημα να ρυθμίσει τις παραμέτρους του και να ενημερωθεί.
Ενδέχεται να εμφανιστεί μια οθόνη που θα σας ζητά να ολοκληρώσετε τη ρύθμιση της συσκευής σας. Κάντε κλικ στο κουμπί Continue (Συνέχεια) και στη συνέχεια ακολουθήστε όλες τις επόμενες οθόνες. Στη συνέχεια, θα εισέλθετε στο νέο περιβάλλον των Windows 10.
Ελέγξτε τα προσωπικά σας αρχεία και τις εφαρμογές σας για να βεβαιωθείτε ότι επιβίωσαν της αναβάθμισης. Στη συνέχεια, θα πρέπει να μεταβείτε στις Ρυθμίσεις > Ενημέρωση και ασφάλεια > Ενημέρωση των Windows και να αναζητήσετε τυχόν νέες ενημερώσεις.
Windows 10 – Αναβάθμιση με χρήση αρχείου ISO
Ανάλογα με τον υπολογιστή σας, το υλικό, τα προγράμματα οδήγησης και άλλους παράγοντες, η αναβάθμιση ενδέχεται να μην πάει σύμφωνα με το σχέδιο. Σε αυτή την περίπτωση, ενδέχεται να λάβετε ένα σφάλμα που να σας λέει ότι η εγκατάσταση των Windows 10 απέτυχε. Αυτό μπορεί να συμβεί με ορισμένες διαμορφώσεις PC.
Σε περίπτωση προβλήματος, το καλύτερο που έχετε να κάνετε είναι να αναβαθμίσετε σε Windows 10 από το αρχείο ISO της Microsoft. Εκτελέστε ξανά το εργαλείο δημιουργίας πολυμέσων. Στην οθόνη που σας ρωτάει τι θέλετε να κάνετε, επιλέξτε Create Installation Media (Δημιουργία μέσου εγκατάστασης) και κάντε κλικ στο κουμπί Next (Επόμενο).
Επιλέξτε τη γλώσσα, την έκδοση του λειτουργικού συστήματος και την αρχιτεκτονική (32-bit ή 64-bit). Η επόμενη οθόνη ρωτάει ποιο μέσο θέλετε να χρησιμοποιήσετε. Επιλέξτε αρχείο ISO και, στη συνέχεια, κάντε κλικ στο κουμπί Επόμενο. Επιλέξτε μια τοποθεσία στον υπολογιστή σας για να κατεβάσετε το αρχείο ISO και κάντε κλικ στο κουμπί Αποθήκευση. Αφού δημιουργηθεί το αρχείο ISO, κάντε κλικ στο κουμπί Finish (Τέλος).
Τώρα, ανοίξτε την Εξερεύνηση αρχείων και μεταβείτε στο σημείο όπου έχει ληφθεί το αρχείο ISO. Κάντε δεξί κλικ πάνω του και επιλέξτε Mount από το αναδυόμενο μενού. Αυτό θα δημιουργήσει μια εκκινήσιμη μονάδα δίσκου στον υπολογιστή σας και θα ανοίξει μια συλλογή αρχείων και φακέλων από το αρχείο ISO.
Ανάμεσα σε αυτά τα αρχεία είναι και ένα αρχείο setup.exe. Κάντε διπλό κλικ σε αυτό το αρχείο για να ξεκινήσει η διαδικασία αναβάθμισης. Στη συνέχεια θα εμφανιστεί η οθόνη εγκατάστασης των Windows 10.
Κάντε κλικ στο σύνδεσμο Change how Windows Setup downloads updates (Αλλαγή του τρόπου λήψης ενημερώσεων του Windows Setup), επιλέξτε Not right now (Όχι τώρα) και, στη συνέχεια, κάντε κλικ στο Next (Επόμενο). Ελέγξτε τους όρους άδειας χρήσης και κάντε κλικ στο κουμπί Αποδοχή.
Στην οθόνη Έτοιμοι για εγκατάσταση, επιβεβαιώστε ότι η αναβάθμιση θα εγκαταστήσει τα Windows 10 και θα διατηρήσει τα προσωπικά σας αρχεία και εφαρμογές. Κάντε κλικ στην επιλογή Εγκατάσταση και επιτρέψτε την αναβάθμιση να προχωρήσει. Στη συνέχεια, ο υπολογιστής σας θα χρειαστεί να κάνει επανεκκίνηση προτού μπορέσετε να συνδεθείτε στα Windows 10.
Αφήστε το λειτουργικό σύστημα να διαμορφώσει και να ενημερώσει και, στη συνέχεια, περάστε από όλες τις οθόνες ρύθμισης. Ελέγξτε ότι έχουν εγκατασταθεί τα προσωπικά σας αρχεία και εφαρμογές. Στη συνέχεια, ανοίξτε τις Ρυθμίσεις > Ενημέρωση και ασφάλεια > Windows Update για να ελέγξετε για τυχόν ενημερώσεις.
Πώς να αναβαθμίσετε τα Windows 8.1 σε Windows 11
Η αναβάθμιση από τα Windows 8.1 στα Windows 11 είναι πιο δύσκολη από την αναβάθμιση στα Windows 10. Αυτό οφείλεται στο γεγονός ότι τα Windows 11 επιβάλλουν πολύ αυστηρότερες απαιτήσεις υλικού, συμπεριλαμβανομένης μιας μονάδας Trusted Platform Module (TPM) και της επιλογής ασφαλούς εκκίνησης που έχει οριστεί στο BIOS, δύο στοιχεία που είναι απίθανο να είναι διαθέσιμα σε παλαιότερους υπολογιστές με Windows 8.1.
Κανονικά, θα εκτελούσατε το εργαλείο PC Health Check Tool της Microsoft για να δείτε αν ο υπολογιστής σας μπορεί να χειριστεί τα Windows 11, αλλά αυτό το εργαλείο έχει σχεδιαστεί για τα Windows 10 και δεν θα λειτουργήσει στα Windows 8.1.
Αντ’ αυτού, μεταβείτε απευθείας στον ιστότοπο της Microsoft για τη λήψη των Windows 11. Μετακινηθείτε προς τα κάτω στην ενότητα Download Windows 11 Disk Image (ISO). Κάντε κλικ στο αναπτυσσόμενο μενού για την επιλογή Select Download (Επιλογή λήψης) και επιλέξτε Windows 11 (multi-edition ISO).
Μετακινηθείτε προς τα κάτω στην οθόνη και κάντε κλικ στο κουμπί Λήψη, στη συνέχεια ανοίξτε το αναπτυσσόμενο μενού για Γλώσσα προϊόντος, επιλέξτε τη γλώσσα σας και κάντε κλικ στο κουμπί Επιβεβαίωση. Στη συνέχεια, κάντε κλικ στην επιλογή Λήψη 64-bit για να αρπάξετε το αρχείο ISO.
Ανοίξτε την Εξερεύνηση αρχείων και μεταβείτε στο φάκελο από όπου κατεβάσατε το αρχείο. Κάντε δεξί κλικ στο αρχείο ISO που κατεβάσατε, επιλέξτε Mount και, στη συνέχεια, κάντε διπλό κλικ στο αρχείο setup.exe για να ξεκινήσετε την εγκατάσταση.
Στο παράθυρο Install Windows 11 Setup, κάντε κλικ στο σύνδεσμο Change how Setup downloads updates (Αλλαγή του τρόπου λήψης ενημερώσεων από την εγκατάσταση), επιλέξτε την επιλογή Not right now (Όχι τώρα) και κάντε κλικ στο Next (Επόμενο). Εάν ο υπολογιστής σας δεν πληροί τις προϋποθέσεις για τα Windows 11, θα ενημερωθείτε με ένα μήνυμα που αναφέρει ότι δεν διαθέτει TPM 2.0 ή/και Secure Boot.
Υπάρχουν hacks στο Registry που θα παρακάμψουν τους ελέγχους TPM και Secure Boot, αλλά θα πρέπει να ζυγίσετε τα πλεονεκτήματα και τα μειονεκτήματα του να βασιστείτε σε τέτοια τεχνάσματα σε σχέση με τα οφέλη της αγοράς ενός νέου υπολογιστή με σωστά εγκατεστημένα και υποστηριζόμενα Windows 11.
Εάν ο υπολογιστής σας μπορεί να χειριστεί τα Windows 11, επιβεβαιώστε ότι η έκδοση που θέλετε να εγκαταστήσετε ταιριάζει με εκείνη των Windows 8.1. Αν έχετε Windows 8.1 Home, θα θέλετε Windows 11 Home, για παράδειγμα. Αποδεχτείτε τους όρους άδειας χρήσης και κάντε κλικ στο κουμπί Επόμενο. Επιβεβαιώστε ότι θέλετε να διατηρήσετε τα προσωπικά σας αρχεία και τις εφαρμογές σας και κάντε κλικ στο κουμπί Install (Εγκατάσταση).
Μετά την αναβάθμιση, αφήστε τον υπολογιστή σας να επανεκκινήσει και συνδεθείτε στο νέο περιβάλλον των Windows 11. Περιμένετε να ολοκληρωθεί η εγκατάσταση και, στη συνέχεια, βεβαιωθείτε ότι τα αρχεία και οι εφαρμογές σας είναι ανέπαφα. Μεταβείτε στις Ρυθμίσεις > Ενημέρωση και ασφάλεια > Windows Update για να ελέγξετε για τυχόν διαθέσιμες ενημερώσεις.
Ακόμη και αν ο υπολογιστής σας με Windows 8.1 πληροί τις προϋποθέσεις για τα Windows 11, μπορεί να συναντήσετε εμπόδια στην προσπάθειά σας να αναβαθμίσετε απευθείας στο πιο πρόσφατο λειτουργικό σύστημα. Σε αυτή την περίπτωση, μια επιλογή είναι να αναβαθμίσετε πρώτα τον υπολογιστή σας σε Windows 10 και, στη συνέχεια, να δοκιμάσετε την ενημέρωση σε Windows 11. Αυτή η διαδρομή μπορεί να ακούγεται αδέξια, αλλά μπορεί να παρακάμψει τυχόν προβλήματα που θα αντιμετωπίσετε σε μια πιο άμεση αναβάθμιση.
Διαφορετικά, ίσως να θέλετε απλώς να παραμείνετε στα Windows 10 προς το παρόν, καθώς η Microsoft θα συνεχίσει να υποστηρίζει αυτή την έκδοση μέχρι τις 14 Οκτωβρίου 2025. Μετά από αυτό, θα πρέπει είτε να πληρώσετε για την εκτεταμένη υποστήριξη είτε να βρείτε έναν άλλο τρόπο για να κρατήσετε ζωντανό τον υπολογιστή σας με Windows 10.