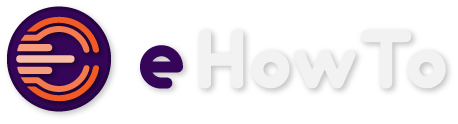Μόλις εγκαταστήσετε την iOS 18; Εδώ είναι 10 πράγματα που πρέπει να κάνετε πρώτα
Η πολυαναμενόμενη ενημέρωση iOS 18 είναι πλέον διαθέσιμη για λήψη από όλους και υπάρχουν εκατοντάδες νέες λειτουργίες και αλλαγές για τις οποίες μπορείτε να μάθετε. Ορισμένες από τις προσθήκες απαιτούν λίγη ρύθμιση για να ξεκινήσουν και να λειτουργούν, επομένως δημιουργήσαμε αυτόν τον οδηγό που σας καθοδηγεί στις λειτουργίες που πρέπει να ελέγξετε πρώτα μετά την ενημέρωση σε iOS 18.
Ρύθμιση Κέντρου Ελέγχου
Η διεπαφή του Κέντρου Ελέγχου είναι πολύ πιο προσαρμόσιμη και μπορείτε να αναδιατάξετε τα κουμπιά σας, να τα τοποθετήσετε σε διαφορετικές σελίδες και ακόμη και να αποκτήσετε πρόσβαση σε αυτά από την οθόνη κλειδώματος και το κουμπί δράσης. Υπάρχει μια ολόκληρη Συλλογή Ελέγχων, πλήρης με υποστήριξη για στοιχεία ελέγχου για εφαρμογές τρίτων.
Για να ρυθμίσετε το Κέντρο Ελέγχου, σύρετε προς τα κάτω από την επάνω δεξιά γωνία του iPhone σας και πατήστε παρατεταμένα σε οποιοδήποτε κενό χώρο μέχρι να εμφανιστεί το πλέγμα ή πατήστε το κουμπί “+” στο επάνω αριστερό μέρος της οθόνης. Από εκεί, πιάστε ένα εικονίδιο και μετακινήστε το στο σημείο που θέλετε να είναι. Μπορείτε να το μετακινήσετε στην ίδια σελίδα ή να το σύρετε σε μια νέα σελίδα.
Όπως και η αρχική οθόνη, μπορείτε να έχετε κενούς χώρους. Μπορείτε να έχετε μια διαφορετική σελίδα για σχετικά στοιχεία ελέγχου, όπως μουσική και σπίτι, ή να τα συνδυάσετε όλα. Σύρετε στη γωνία ενός εικονιδίου για να αλλάξετε το μέγεθός του. Στην ίδια διεπαφή επεξεργασίας, πατήστε “Προσθήκη στοιχείου ελέγχου” για να μεταβείτε στη Συλλογή Ελέγχων, όπου θα δείτε όλες τις επιλογές του Κέντρου Ελέγχου οργανωμένες ανά κατηγορία.
iOS 18 – Ρύθμιση της αρχικής οθόνης σας
Η Αρχική οθόνη έχει πολλές σχεδιαστικές αλλαγές που επιτρέπουν περισσότερη προσαρμογή και εξατομίκευση. Μπορείτε να βάλετε εικονίδια όπου θέλετε, να αλλάξετε το μέγεθός τους και να αλλάξετε τα χρώματά τους. Ξεκινήστε μετακινώντας τα εικονίδια σας και προσθέτοντας κενά γύρω από ταπετσαρίες, αν θέλετε. Μπορείτε να έχετε κενά γύρω από εικονίδια και γραφικά στοιχεία, δημιουργώντας μοναδικές εμφανίσεις. Υπάρχει ακόμα ένα σύστημα πλέγματος, επομένως ένα εικονίδιο δεν μπορεί να πάει οπουδήποτε, αλλά μπορεί να πάει οπουδήποτε στο πλέγμα, με τα κενά διαστήματα να επιτρέπονται.
Αφού αναδιατάξετε τα εικονίδια, πατήστε παρατεταμένα στην Αρχική οθόνη, πατήστε Επεξεργασία και, στη συνέχεια, επιλέξτε Προσαρμογή. Από αυτήν τη διεπαφή, μπορείτε να κάνετε τα εικονίδια των εφαρμογών μεγαλύτερα αφαιρώντας τα ονόματα των εφαρμογών, εναλλάσσοντας τα εικονίδια Dark Mode ή ακόμα και να αλλάξετε την απόχρωση των εικονιδίων ώστε να ταιριάζει με την ταπετσαρία σας.
Δοκιμή μαθηματικών σημειώσεων
Το iOS 18 έχει μια ενδιαφέρουσα ενοποίηση μεταξύ της εφαρμογής Αριθμομηχανή και της εφαρμογής Σημειώσεις που ονομάζεται Σημειώσεις μαθηματικών. Το Math Notes λύνει τις εξισώσεις αυτόματα, ώστε να μπορείτε να κάνετε πράγματα όπως να προσθέσετε τον μηνιαίο προϋπολογισμό σας, να υπολογίσετε τι σας χρωστάνε οι άνθρωποι για ένα ομαδικό ταξίδι ή να μοιράσετε έναν λογαριασμό εστιατορίου.
Μπορείτε να χρησιμοποιήσετε το Math Notes στην εφαρμογή Notes ή στην ενότητα Math Notes της εφαρμογής Calculator, καθώς επίσης λειτουργεί και σε εφαρμογές όπως το Messages. Οποιαδήποτε εξίσωση πληκτρολογείτε λύνεται αυτόματα όταν προσθέτετε ένα σύμβολο ίσον και μπορείτε ακόμη και να χρησιμοποιήσετε μεταβλητές. Εάν γράψετε δείπνο = 42 $, ταινίες = 24 $ και επιδόρπιο = 18 $ στην εφαρμογή Σημειώσεις ή στην ενότητα Μαθηματικές Σημειώσεις της Αριθμομηχανής, μπορείτε στη συνέχεια να πληκτρολογήσετε δείπνο + ταινίες + επιδόρπιο και να προσθέσετε ένα σύμβολο ίσου για να λάβετε το σύνολο.
Οι μεταβλητές μπορούν να χρησιμοποιηθούν σε εξισώσεις και γραφήματα (με σχετική εξίσωση) και να προσαρμοστούν αργότερα για να αλλάξουν τα αποτελέσματα. Το Math Notes υποστηρίζει επίσης μετατροπές μονάδων και μπορεί να επιλύσει όλες τις ίδιες λειτουργίες με την επιστημονική αριθμομηχανή.
iOS 18 – Απόκρυψη και κλείδωμα εφαρμογών
Εάν πρέπει να παραδώσετε το ξεκλείδωτο iPhone σας σε έναν συνεργάτη, παιδί ή φίλο, μπορείτε τώρα να το κάνετε γνωρίζοντας ότι οι εφαρμογές μπορούν να κλειδωθούν και να κρυφτούν, απαιτώντας πρόσβαση στο Face ID.
Για να κλειδώσετε ή να αποκρύψετε μια εφαρμογή στην Αρχική οθόνη, πατήστε παρατεταμένα το εικονίδιο της εφαρμογής, πατήστε “Απαιτείται Face ID” και, στη συνέχεια, επιλέξτε είτε Απαιτείται Face ID είτε Απόκρυψη και Απαιτείται Face ID. Η προσθήκη της επιλογής Απαιτείται αναγνωριστικό προσώπου κλειδώνει μόνο μια εφαρμογή και θα χρειαστεί να εισαγάγετε έναν κωδικό πρόσβασης ή να σαρώσετε το πρόσωπό σας όταν προσπαθείτε να την ανοίξετε. Η επιλογή της απόκρυψης μιας εφαρμογής, επίσης, την αφαιρεί από την οθόνη κλειδώματος και όλα τα άλλα μέρη του iPhone και θα είναι προσβάσιμη μόνο από έναν κλειδωμένο φάκελο “Κρυφές εφαρμογές” στη Βιβλιοθήκη εφαρμογών.
Αλλάξτε τα κουμπιά της οθόνης κλειδώματος
Γνωρίζετε τα εικονίδια της κάμερας και του φακού που βρίσκονται για πάντα στην οθόνη κλειδώματος; Τώρα μπορείτε να τα αλλάξετε ή ακόμα και να τα αφαιρέσετε.
Από την οθόνη κλειδώματος, πατήστε παρατεταμένα, πατήστε Προσαρμογή, επιλέξτε Κλείδωμα οθόνης και, στη συνέχεια, πατήστε τα κουμπιά “-” στην Κάμερα και τον φακό για να τα αφαιρέσετε. Μπορείτε να σταματήσετε εκεί ή να πατήσετε το κουμπί “+” για να προσθέσετε άλλα κουμπιά του Κέντρου Ελέγχου, όπως να ενεργοποιήσετε τη Σκοτεινή λειτουργία ή να ξεκινήσετε ένα Φωνητικό Σημείωμα. Μπορείτε ακόμη να προσθέσετε στοιχεία ελέγχου τρίτων εδώ.
iOS 18 – Οργανώστε την εφαρμογή Φωτογραφίες
Δεν υπάρχουν άλλες καρτέλες στην εφαρμογή Φωτογραφίες επειδή η Apple παρουσίασε μια νέα ενοποιημένη σχεδίαση. Για να μεταβείτε σε διαφορετικές ενότητες, όπως Μνήμες και άλμπουμ, απλώς μετακινηθείτε προς τα κάτω στην εφαρμογή.
Η εφαρμογή Photos είναι πλέον οργανωμένη σε “Συλλογές” και μπορείτε να προσαρμόσετε ποιες συλλογές βλέπετε και πού βρίσκονται στη διεπαφή της εφαρμογής Photos. Για να οργανώσετε τις συλλογές σας, κάντε κύλιση προς τα κάτω στο κάτω μέρος της εφαρμογής Φωτογραφίες και πατήστε Προσαρμογή και αναδιάταξη.
Μπορείτε επίσης να καρφιτσώσετε περιεχόμενο που θέλετε να προσθέσετε στις Συλλογές. Κάντε κύλιση προς τα κάτω στις Καρφιτσωμένες συλλογές και πατήστε “Τροποποίηση” για να κάνετε αλλαγές.
Ελέγξτε την εφαρμογή Passwords
Η Apple πρόσθεσε μια νέα εφαρμογή κωδικών πρόσβασης στο iPhone, iPad και Mac για να διευκολύνει την πρόσβαση στα αποθηκευμένα στοιχεία σύνδεσης και τους κωδικούς πρόσβασης του iCloud Keychain. Βασικά προσφέρει την ίδια λειτουργικότητα με την ενότητα Κωδικοί πρόσβασης της εφαρμογής Ρυθμίσεις, αλλά έχει μετακινηθεί σε ξεχωριστή εφαρμογή.
Οι κωδικοί πρόσβασης προστίθενται αυτόματα στην εφαρμογή όταν αποθηκεύετε μια σύνδεση ή κωδικό πρόσβασης όταν συνδέεστε σε έναν ιστότοπο και θα περιλαμβάνει ήδη όλα τα στοιχεία σύνδεσης και τους κωδικούς πρόσβασης εάν χρησιμοποιείτε το iCloud Keychain. Υπάρχουν προειδοποιήσεις για αδύναμους κωδικούς πρόσβασης, επαναχρησιμοποιημένους κωδικούς πρόσβασης και παραβιασμένους κωδικούς πρόσβασης, καθώς και υποστήριξη για κωδικούς πρόσβασης και κοινή χρήση κωδικών πρόσβασης.
Δοκιμάστε το Safari Distraction Control
Το Distraction Control είναι μια νέα δυνατότητα Safari που μειώνει τα στοιχεία που αποσπούν την προσοχή σε ιστοσελίδες, όπως παράθυρα σύνδεσης, αναδυόμενα παράθυρα προτιμήσεων cookie, ειδοποιήσεις GDPR και banner εγγραφής σε ενημερωτικά δελτία. Δεν μπορεί να χρησιμοποιηθεί για την αφαίρεση διαφημίσεων, αλλά μπορεί να μπλοκάρει πολλές ενοχλήσεις.
Για να το χρησιμοποιήσετε, μεταβείτε σε οποιαδήποτε ιστοσελίδα. Μεταβείτε στο μενού Σελίδα και επιλέξτε Απόκρυψη αντικειμένων που αποσπούν την προσοχή. Από εκεί, πατήστε σε οποιοδήποτε στοιχείο στη σελίδα που θέλετε να αποκρύψετε. Μπορείτε να κρύψετε οτιδήποτε είναι στατικό. Για να αποκρύψετε κάτι, απλώς επιστρέψτε στο Μενού Σελίδας και πατήστε Εμφάνιση κρυφών στοιχείων. Σημείωση: Εάν δεν βλέπετε την επιλογή Απόκρυψη αντικειμένων που αποσπούν την προσοχή, πατήστε στις τρεις τελείες στο κάτω μέρος του μενού και, στη συνέχεια, πατήστε Επεξεργασία για να την προσθέσετε στο Μενού Σελίδας.
iOS 18 – Προγραμματίστε ένα μήνυμα
Το Send Later είναι νέο στο iOS 18 και μπορείτε να το χρησιμοποιήσετε για να προγραμματίσετε ένα κείμενο έως και δύο εβδομάδες πριν από την ημερομηνία αποστολής του. Εάν γνωρίζετε, για παράδειγμα, τα γενέθλια κάποιου πλησιάζουν, μπορείτε να προγραμματίσετε ένα μήνυμα για τα γενέθλια εκ των προτέρων, ώστε να είναι έτοιμο.
Μπορείτε να χρησιμοποιήσετε την Αποστολή αργότερα σε μια συνομιλία με οποιονδήποτε άλλο χρήστη του iMessage και λειτουργεί τόσο για ατομικές όσο και για ομαδικές συνομιλίες. Για να το χρησιμοποιήσετε, ανοίξτε μια συνομιλία, πατήστε το κουμπί “+”, πατήστε Περισσότερα και, στη συνέχεια, επιλέξτε Αποστολή αργότερα. Από εκεί, πληκτρολογήστε το μήνυμά σας και, στη συνέχεια, πατήστε το μπλε συννεφάκι που είναι προεπιλεγμένο σε Αύριο 9:00 π.μ. για να χρησιμοποιήσετε το ρυθμιστικό για να αλλάξετε την ημερομηνία και την ώρα. Πατήστε το μπλε βέλος για να προγραμματίσετε το ολοκληρωμένο μήνυμά σας. Θα δείτε τα προγραμματισμένα μηνύματα που έχετε δημιουργήσει στο κάτω μέρος της συνομιλίας. Εάν θέλετε να αλλάξετε ή να διαγράψετε κάτι που έχετε προγραμματίσει, απλώς πατήστε το κουμπί “Επεξεργασία”.
Χρησιμοποιήστε το iPhone Mirroring
Το iPhone Mirroring είναι μια νέα δυνατότητα iOS 18 που λειτουργεί όταν διαθέτετε επίσης Mac με macOS Sequoia. Υπάρχει μια νέα εφαρμογή Mirroring iPhone στο Mac και, αν κάνετε κλικ σε αυτήν, μπορείτε να αποκτήσετε πρόσβαση στο iPhone σας από το Mac σας.
Θα χρειαστεί να ελέγξετε την ταυτότητα την πρώτη φορά που θα το χρησιμοποιήσετε, αλλά από εκεί, μπορείτε να επιλέξετε να έχει πρόσβαση στο iPhone σας αυτόματα όταν χρησιμοποιείτε την εφαρμογή Mirroring του iPhone στο Mac σας. Μπορείτε να χρησιμοποιήσετε το iPhone Mirroring ακόμα και με το iPhone σας κλειδωμένο και κρυμμένο ή τοποθετημένο σε κατάσταση αναμονής. Το iPhone Mirroring σάς επιτρέπει να έχετε πρόσβαση σε όλες τις εφαρμογές και το περιεχόμενο στο iPhone σας από το Mac σας, συμπεριλαμβανομένων των ειδοποιήσεων του iPhone.
Αργότερα, η Apple σχεδιάζει ακόμη και να σας επιτρέψει να σύρετε και να αποθέσετε αρχεία από το iPhone σας στο Mac σας και αντίστροφα με το iPhone Mirroring, αλλά αυτό δεν έχει εφαρμοστεί ακόμα. Σημειώστε ότι πρέπει να ξεκινήσετε το iPhone Mirroring από την εφαρμογή Mirroring iPhone του Mac σας και δεν μπορεί να εκκινηθεί από το iPhone.
Σημείωση για το Apple Intelligence
Στο WWDC, η Apple παρουσίασε ένα νέο σύνολο λειτουργιών Apple Intelligence, όπως τα εργαλεία γραφής, το Genmoji και το Image Playground. Το Apple Intelligence δεν βρίσκεται στην έκδοση εκκίνησης του iOS 18. Η διαθεσιμότητα του θα ξεκινήσει από την iOS 18.1 και έπειτα κάποια στιγμή τον Οκτώβριο αλλά ακόμη και τότε ΔΕΝ θα είναι διαθέσιμο στην Ευρώπη.