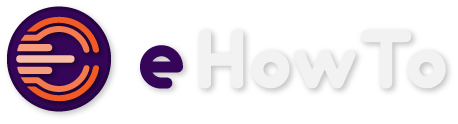Κάθε φορά που εξερευνώ μια νέα πόλη ή προσπαθώ να βρω το δρόμο μου σε μια πολυσύχναστη γειτονιά, χρησιμοποιώ το Live View στους Χάρτες Google στο iPhone μου για να φτάσω στον προορισμό μου. Εμφανίζει οδηγίες σε πραγματικό χρόνο και τις επικαλύπτει στη ζωντανή ροή από την κάμερά σας.
Έτσι, μπορείτε να βρείτε εύκολα τον δρόμο σας σε άγνωστες περιοχές. Αλλά πώς να αποκτήσετε πρόσβαση; Σε αυτό το ιστολόγιο, θα σας καθοδηγήσω για το πώς να χρησιμοποιήσετε το Live View στους Χάρτες Google στο iPhone σας, ώστε να μπορείτε να απολαύσετε μια πιο απρόσκοπτη εμπειρία πλοήγησης. Λοιπόν, ας ξεκινήσουμε!
Πώς να χρησιμοποιήσετε το Google Maps Live View στο iPhone
Για να βελτιώσει την εμπειρία πλοήγησης, η Google έχει προσθέσει οδηγίες πεζοπορίας AR και μια λειτουργία Live View. Χρησιμοποιεί την κάμερα του τηλεφώνου σας για να αναγνωρίσει το περιβάλλον σας και εμφανίζει εικονικούς δείκτες και βέλη, κατευθύνοντάς σας προς τον προορισμό σας. Μπορείτε επίσης να αποκτήσετε την κατεύθυνση 2D με τη Ζωντανή προβολή σε έναν μίνι χάρτη στο κάτω μέρος.
- Ανοίξτε την εφαρμογή Χάρτες Google στο iPhone σας.
- Εισαγάγετε έναν προορισμό στο πεδίο αναζήτησης ή ρίξτε μια πινέζα στον χάρτη.
- Πατήστε Οδηγίες.
- Επιλέξτε Περπάτημα από τη γραμμή εργαλείων.
- Το σημείο εκκίνησης πρέπει να είναι η τρέχουσα τοποθεσία σας.
- Πατήστε Live View.
- Συμμορφωθείτε με τις οδηγίες AR που εμφανίζονται στην οθόνη για να επιτρέψετε στους Χάρτες Google να αναγνωρίσουν την τοποθεσία σας.
- Στρέψτε την κάμερα του τηλεφώνου σας μακριά από δέντρα και ανθρώπους και εστιάστε στις κατασκευές και τις πινακίδες απέναντι από το δρόμο.
- Τώρα, θα δείτε οδηγίες μέσω της προβολής κάμερας στο iPhone σας.
Όταν χρησιμοποιείτε τη λειτουργία για πρώτη φορά, οι Χάρτες Google θα εμφανίσουν μηνύματα που εξηγούν τη λειτουργία και ζητούν πρόσβαση στην κάμερα. Πατήστε για να συνεχίσετε και να εκχωρήσετε άδεια.
Πώς να προσανατολιστείτε με το Live View
Αντί να κατανοήσετε τον χάρτη και να πλοηγηθείτε ανάλογα, μπορείτε να εξοικειωθείτε γρήγορα με το περιβάλλον σας και να εξερευνήσετε τοπικά αξιοθέατα με τη λειτουργία Street Live View των Χαρτών Google στο iPhone σας. Τα περισσότερα ορόσημα που υποστηρίζονται από Live View είναι διάσημα πάρκα και τουριστικά σημεία ενδιαφέροντος όπως το Empire State Building της Νέας Υόρκης.
Μπορείτε να χρησιμοποιήσετε το Live View στους Χάρτες Google με δύο τρόπους:
Αναζητήστε την τοποθεσία → Επιλέξτε Ζωντανοί Χάρτες από το μενού κατεύθυνσης.
Μεταβείτε σε οποιαδήποτε κατηγορία, όπως εστιατόρια ή εμπορικά κέντρα → Επιλέξτε Προβολή χάρτη → Διαλέξτε μία από τις επιλογές → Πατήστε Ζωντανά. Μόλις μπείτε στο Live View, ακολουθήστε τα παραπάνω βήματα.
Τώρα ξέρετε πώς να πλοηγείστε με το Google Maps Live View στο iPhone σας, ας δούμε τη μέθοδο εξόδου από τη λειτουργία.
Πώς να βγείτε από το Live View στους Χάρτες Google στο iPhone
Αφού λάβω τη σωστή διαδρομή, βγαίνω από τη Ζωντανή προβολή καθώς εξαντλεί γρήγορα την μπαταρία του iPhone σας και μπορεί να προκαλέσει υπερθέρμανση. Επίσης, το να περπατάτε στο δρόμο ενώ παρακολουθείτε την οθόνη του τηλεφώνου σας είναι επικίνδυνο. Αν και βγαίνετε από το Live View, θα δονείται μόλις φτάσετε στο επόμενο βήμα πλοήγησης. Έτσι, δεν θα χάσετε ποτέ το δρόμο σας.
Πατήστε το επάνω αριστερό βέλος στη ροή της κάμεράς σας.
Θα ανοίξει την προβολή 2D χάρτη.
Σύρετε προς τα πάνω από το κάτω μέρος → Πατήστε Οδηγίες.
Κάθε φορά που νιώθω σύγχυση, επιστρέφω ξανά στη Ζωντανή προβολή. Για αυτό, απλώς γείρετε το τηλέφωνό σας στην κατακόρυφη θέση ή πατήστε το κουμπί Live View. Μόλις φτάσετε στον προορισμό, θα πρέπει να τερματίσετε τη διαδρομή και τις οδηγίες επιλέγοντας Έξοδος.
Εναλλαγή μεταξύ Ζωντανής και Δισδιάστατης προβολής Χάρτη αυτόματα στο iPhone
Εάν χρησιμοποιείτε συχνά το Google Maps Live View στο iPhone σας για πλοήγηση, ενεργοποιήστε την αυτόματη εναλλαγή σε Live View. Θα ενεργοποιήσει τη Ζωντανή προβολή όταν κρατάτε το τηλέφωνό σας κάθετα και θα επιστρέψετε στην προβολή χάρτη 2D οριζόντια.
Ανοίξτε τους Χάρτες Google → Πατήστε το εικονίδιο του προφίλ σας.
Επιλέξτε Ρυθμίσεις → Πλοήγηση.
Εναλλαγή σε Ζωντανή προβολή.
Εάν δεν σας αρέσει η δυνατότητα κλίσης, μπορείτε να την απενεργοποιήσετε από εδώ.
Πώς να βελτιώσετε την ακρίβεια της τοποθεσίας με το Google Live View στο iPhone
Όταν ανοίγετε τη ροή της κάμερας Live View, χρειάζεται χρόνος για να προσδιοριστεί η τοποθεσία σας, ανάλογα με το περιβάλλον σας. Καθώς συλλέγονται περισσότερες πληροφορίες σχετικά με την τοποθεσία σας, η θέση σας στους Χάρτες γίνεται πιο ακριβής. Έτσι, την επόμενη φορά, θα λάβετε τις οδηγίες πλοήγησης γρήγορα με μεγαλύτερη ακρίβεια.
Ανοίξτε τους Χάρτες Google ενώ ταξιδεύετε.
Πατήστε την μπλε κουκκίδα για να εντοπίσετε την τοποθεσία σας.
Επιλέξτε Βαθμονόμηση με Ζωντανή προβολή.
Στρέψτε την κάμερά σας σε κοντινές κατασκευές και πινακίδες για μεγαλύτερη ακρίβεια.
Ακολουθήστε τις οδηγίες που εμφανίζονται στην οθόνη.
Ενδέχεται να μην λάβετε το Βαθμονόμηση Ζωντανής Προβολής εάν το Street View δεν είναι διαθέσιμο για αυτήν την τοποθεσία ή εάν το περιβάλλον δεν είναι κατάλληλο.
Πώς να μάθετε εάν το Live View λειτουργεί
Η Google διαθέτει μια βάση δεδομένων με προβολές δρόμου για την αναγνώριση διαφορετικών τοποθεσιών. Επομένως, η ενεργοποίηση της δυνατότητας Live View σάς προτρέπει να στοχεύσετε την κάμερά σας προς κτίρια, πινακίδες ή άλλα σημαντικά τοπία. Έτσι, οι Χάρτες Google ενδέχεται να προσδιορίσουν την τοποθεσία σας χρησιμοποιώντας τοπικά δεδομένα Street View για να εμφανίζουν οδηγίες στο τηλέφωνό σας.
Εάν το Live View εξακολουθεί να δυσλειτουργεί, βεβαιωθείτε ότι βρίσκεστε σε:
Τοποθεσίες με καλό φωτισμό
Υπαιθρο
Μέρη για να καταγράψετε τα κτίρια και τις πινακίδες απέναντι από το δρόμο
Οπουδήποτε είναι διαθέσιμο το Street View
Είναι πράγματι τρομακτικό να βρίσκεις μέρη για να εξερευνήσεις τη λειτουργία Live View. Ωστόσο, βρήκα ένα κόλπο για να ξέρω αν ένα μέρος υποστηρίζει το Street View. Πάμε μέσα!
Πώς να βρείτε μέρη με Live View στο iPhone
Μεταβείτε στους Χάρτες Google.
Πατήστε το εικονίδιο της κάμερας στο πλαίσιο αναζήτησης.
Εστιάστε την κάμερά σας σε κτίρια ή πινακίδες.
Εάν το Live View είναι διαθέσιμο, θα εμφανίσει ένα Ready! μήνυμα με σχολιασμούς γειτονικών τοποθεσιών.
Για να μάθετε περισσότερα σχετικά με την τοποθεσία, τοποθετήστε το δείκτη του ποντικιού ή αγγίξτε έναν σχολιασμό.