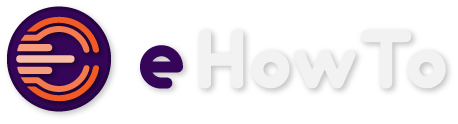Τα Windows αργούν πολύ να εκκινήσουν; Ακολουθούν μερικά πράγματα που μπορείτε να κάνετε για να κάνετε τη διαδικασία εκκίνησης του υπολογιστή σας λίγο πιο γρήγορη.
Οι υπολογιστές έχουν εξελιχθεί δραματικά τις τελευταίες δεκαετίες, αλλά ακόμη και με ταχύτητες που μετριούνται σε gigahertz και gigabytes ανά δευτερόλεπτο, σε κάποιες περιπτώσεις εξακολουθούν να βάζουν τον χρήστη σε αναμονή. Αυτό ισχύει ιδιαίτερα κατά την εκκίνηση του υπολογιστή σας από μια απενεργοποιημένη κατάσταση.
Αν έχετε κουραστεί να λύνετε κύβους του Ρούμπικ στο χρόνο που χρειάζεται ο υπολογιστής σας για να εκκινήσει στα Windows, είναι πιθανό να υπάρχουν κάποια ζητήματα που πρέπει να αντιμετωπίσετε. Ακολουθούν μερικοί τρόποι για να επιταχύνετε τη διαδικασία εκκίνησης, ώστε να αρχίσετε να εργάζεστε (ή να παίζετε) πιο γρήγορα.
1. Ενεργοποιήστε τη λειτουργία γρήγορης εκκίνησης των Windows
Τα Windows διαθέτουν μια λειτουργία που ονομάζεται Γρήγορη εκκίνηση (Fast Startup), η οποία κάνει ακριβώς αυτό που υπόσχεται, οπότε αυτή είναι μια προφανής πρώτη στάση στην αναζήτησή σας.
Η λειτουργία αυτή μπορεί να είναι ενεργοποιημένη από προεπιλογή σε πολλά μηχανήματα, αλλά αν ποτέ την απενεργοποιήσατε -ή αν δεν ήταν ενεργοποιημένη στον επιτραπέζιο υπολογιστή που χτίσατε μόνοι σας- μπορείτε να γυρίσετε τον διακόπτη πολύ εύκολα.
Ανοίξτε τον Πίνακα Ελέγχου (Control Panel) σε προβολή εικονιδίων (μεγάλων ή μικρών) και επιλέξτε Επιλογές παροχής ενέργειας (Power Options). Κάντε κλικ στην επιλογή Επιλογή των ενεργειών των κουμπιών τροφοδοσίας (Choose what the power buttons do) στην πλευρική γραμμή. Θα πρέπει να δείτε ένα πλαίσιο ελέγχου δίπλα στο Ενεργοποίηση γρήγορης εκκίνησης (Turn on fast startup) στη λίστα επιλογών.
Αν είναι γκριζαρισμένο, θα πρέπει πρώτα να κάνετε κλικ στο σύνδεσμο Αλλαγή των ρυθμίσεων που δεν είναι διαθέσιμες αυτήν τη στιγμή (Change settings that are currently unavailable) στο επάνω μέρος του παραθύρου και, στη συνέχεια, να ενεργοποιήσετε τη λειτουργία Γρήγορη εκκίνηση (Fast Startup). Φροντίστε να κάνετε κλικ στο κουμπί Αποθήκευση αλλαγών (Save changes) όταν ολοκληρώσετε.
Ουσιαστικά, πρόκειται για μια ενδιάμεση λειτουργία μεταξύ της χειμερίας νάρκης και του τερματισμού λειτουργίας. Δεν θα διατηρήσει τις ανοιχτές εφαρμογές σας, όπως η αναστολή λειτουργίας, αλλά το λειτουργικό σύστημα στο παρασκήνιο θα μεταβεί σε κατάσταση αδρανοποίησης, η οποία θα σας βοηθήσει να ξεκινήσετε γρηγορότερα την επόμενη φορά που θα ανοίξετε τον υπολογιστή σας.
Η επανεκκίνηση δεν επηρεάζεται, ωστόσο, οπότε αν αντιμετωπίσετε προβλήματα με το Windows Update ή την είσοδο στο BIOS, ενδέχεται να χρειαστεί να επανεκκινήσετε τον υπολογιστή σας για να εκτελέσετε αυτές τις εργασίες.
2. Προσαρμόστε τις ρυθμίσεις UEFI/BIOS
Ορισμένοι υπολογιστές διαθέτουν ρύθμιση γρήγορης εκκίνησης (Fast Boot) στο BIOS. Σε αντίθεση με τη Γρήγορη εκκίνηση στα Windows, η ρύθμιση Fast Boot παρακάμπτει ορισμένες από τις αρχικές δοκιμές που εκτελεί ο υπολογιστής σας κατά την πρώτη εκκίνηση. Όποιος χρειάζεται τακτική πρόσβαση στο BIOS -όπως οι overclockers- μπορεί να θέλει να την αφήσει απενεργοποιημένη, αλλά οι περισσότεροι θα επωφεληθούν από την ενεργοποίησή της, αν δεν την έχουν ήδη ενεργοποιήσει.
Για να ενεργοποιήσετε αυτή τη λειτουργία, πρέπει να επανεκκινήσετε τον υπολογιστή σας και να πατήσετε το καθορισμένο πλήκτρο στην οθόνη εκκίνησης για να εισέλθετε στις ρυθμίσεις του BIOS. Το ακριβές πλήκτρο διαφέρει ανάλογα με τη μάρκα και το μοντέλο του υπολογιστή σας. Αναζητήστε τυχόν ρυθμίσεις γρήγορης εκκίνησης (ή όπως αλλιώς ονομάζεται στο σύστημά σας) στο μενού και ενεργοποιήστε την.
Κάθε motherboard είναι διαφορετική, οπότε ψάξτε στις ρυθμίσεις UEFI/BIOS για να δείτε αν υπάρχουν άλλες λειτουργίες που μπορείτε να ενεργοποιήσετε ή να απενεργοποιήσετε για να επιταχύνετε τη διαδικασία εκκίνησης. Κάποιοι συνιστούν επίσης να αλλάξετε την προτεραιότητα της σειράς εκκίνησης ώστε να τοποθετήσετε τον σκληρό σας δίσκο στην κορυφή της λίστας, αντί για μια μονάδα DVD ή την εκκίνηση από το δίκτυο.
Αν έχετε αμφιβολίες, συμβουλευτείτε τον κατασκευαστή της μητρικής σας κάρτας ή το εγχειρίδιο που συνοδεύει τον υπολογιστή σας, ώστε να σας δώσει μια συμβουλή προς τη σωστή κατεύθυνση.
3. Ελαττώστε τις εφαρμογές εκκίνησης
Όσο περισσότερα προγράμματα έχετε ρυθμίσει να εκκινούν παράλληλα με την εκκίνηση του υπολογιστή σας, τόσο περισσότερο χρόνο θα χρειαστεί το σύστημά σας για να ξεκινήσει. Ορισμένες από τις εφαρμογές εκκίνησης μπορεί να είναι απαραίτητες για να εκτελούνται συνεχώς, αλλά πολλές πιθανώς δεν είναι. Για να δείτε ποιες εφαρμογές εκκινούν στο startup του υπολογιστή σας, πατήστε Ctrl + Shift + Esc για να εμφανιστεί η Διαχείριση εργασιών (Task Manager).
Οι χρήστες των Windows 10 μπορούν να κάνουν κλικ στην επιλογή Περισσότερες λεπτομέρειες (More details) στο κάτω μέρος και, στη συνέχεια, να μεταβούν στην καρτέλα Εκκίνηση (Startup). Αν έχετε Windows 11, κάντε κλικ στην κατηγορία Εφαρμογές εκκίνησης (Startup apps). Θα σας παρουσιαστεί μια λίστα με τα προγράμματα που ξεκινούν παράλληλα με τον υπολογιστή σας, με την εκτίμηση των Windows για το πόσο επηρεάζουν το χρόνο εκκίνησης.
Θα δείτε επίσης την ένδειξη “Τελευταίος χρόνος BIOS” (Last BIOS Time) στην επάνω δεξιά γωνία -αυτή σας λέει πόσο χρόνο χρειάζεται το BIOS σας για να παραδώσει τον έλεγχο στα Windows, οπότε αν αυτός ο αριθμός είναι πάνω από μερικά δευτερόλεπτα, ίσως να θέλετε να ρίξετε μια ακόμη ματιά στις ρυθμίσεις του BIOS, όπως περιγράφεται παραπάνω. Σε ορισμένες περιπτώσεις, μπορεί απλώς να έχετε μια αργή motherboard.
Αν δείτε ένα πρόγραμμα σε αυτή τη λίστα που δεν χρειάζεστε κατά την εκκίνηση -ιδιαίτερα αν έχει μεγάλο αντίκτυπο στην εκκίνηση- πηγαίνετε στις ρυθμίσεις αυτού του προγράμματος και απενεργοποιήστε την επιλογή για την εκκίνησή του με τα Windows. Το Dropbox, για παράδειγμα, αξίζει τον αντίκτυπο της εκκίνησης, αφού το θέλετε να εκτελείται συνεχώς – αλλά το Epic Games Launcher μάλλον δεν χρειάζεται να εκκινείται με τον υπολογιστή σας.
Εάν δεν βλέπετε μια επιλογή στις ρυθμίσεις εκκίνησης του εν λόγω προγράμματος, μπορείτε να το απενεργοποιήσετε από αυτό το παράθυρο της Διαχείρισης εργασιών (Task Manager) για να μην μπορεί να ξεκινήσει κατά την εκκίνηση. Μπορείτε επίσης να ανοίξετε τις Ρυθμίσεις > Εφαρμογές > Εκκίνηση (Settings > Apps > Startup) και να απενεργοποιήσετε οτιδήποτε δεν θέλετε να ανοίγει κατά την εκκίνηση.
Ανοίξτε την Εξερεύνηση αρχείων (File Explorer) και πληκτρολογήστε %APPDATA%\Microsoft\Windows\Start Menu\Programs\Startup στη γραμμή διευθύνσεων για να αποκτήσετε πρόσβαση στο φάκελο Έναρξη (Startup). Οποιεσδήποτε συντομεύσεις προστεθούν εδώ, θα εκκινούνται αυτόματα κατά την εκκίνηση, οπότε αν υπάρχει κάτι εδώ που δεν θέλετε να εκκινείται, απλά διαγράψτε το από το φάκελο.
4. Αφήστε τις ενημερώσεις των Windows να εκτελούνται κατά τη διάρκεια της διακοπής λειτουργίας
Όταν τα Windows εκτελούν μια ενημέρωση, πρέπει να αφιερώσουν χρόνο για να εγκαταστήσουν αυτές τις ενημερώσεις όταν κλείνετε – και, συχνά, όταν εκκινείτε ξανά. Αν έχετε κουραστεί να “ετοιμάζει τα Windows” ο υπολογιστής σας μετά από μια ενημέρωση, όταν θέλετε απλώς να παίξετε μερικά παιχνίδια, θα πρέπει να ορίσετε ώρες ενεργής χρήσης για να αφήνετε τα Windows να κάνουν τα δικά τους όταν δεν χρησιμοποιείτε τον υπολογιστή.
Αυτό σημαίνει να αφήνετε το μηχάνημά σας να εκτελεί αυτόματες ενημερώσεις. Για να το ρυθμίσετε αυτό στα Windows 10, μεταβείτε στις Ρυθμίσεις > Ενημέρωση και ασφάλεια > Ενημέρωση των Windows > Αλλαγή ενεργών ωρών (Settings > Update & Security > Windows Update > Change Active Hours) και κάντε κλικ στο κουμπί Αλλαγή (Change). Στα Windows 11, μεταβείτε στις Ρυθμίσεις > Ενημέρωση των Windows > Επιλογές για προχωρημένους (Settings > Update & Security > Windows Update > Change Active Hours), στη συνέχεια κάντε κλικ στην επιλογή Ώρες ενεργής χρήσης (Active hours) και αλλάξτε το αναπτυσσόμενο μενού σε Μη αυτόματα (Manually).
Πείτε στα Windows τι ώρα τείνετε να χρησιμοποιείτε περισσότερο τη συσκευή – ας πούμε, από τις 9 έως τις 5 – και θα προσπαθήσουν να εκτελούν αυτόματες ενημερώσεις και επανεκκινήσεις κατά τις ώρες που το σύστημα είναι αδρανές, αντί να σας διακόπτουν με μια άκαιρη επανεκκίνηση.
5. Αναβαθμίστε σε έναν SSD
Οι περισσότεροι υπολογιστές διαθέτουν πλέον δίσκο στερεάς κατάστασης αντί για τους παλιούς περιστρεφόμενους μηχανικούς σκληρούς δίσκους, επειδή είναι πολύ πιο γρήγοροι. Αν εξακολουθείτε να χρησιμοποιείτε έναν παλιό υπολογιστή με παλαιό σκληρό δίσκο, ήρθε η ώρα να τον αναβαθμίσετε εσωτερικά. Όχι μόνο τα προγράμματα θα εκκινούν σχεδόν αμέσως σε σύγκριση με τον αρχαίο σκληρό σας δίσκο, αλλά και ο υπολογιστής σας θα εκκινεί πολύ πιο γρήγορα.
Σχεδόν οποιοσδήποτε υπολογιστής με περιστρεφόμενο δίσκο θα πρέπει να είναι εύκολο να αναβαθμιστεί σε έναν SSD 2.5 ιντσών, όπως ο Samsung 870 EVO, τον οποίο μπορείτε να αγοράσετε τόσο φθηνά όσο 65 ευρώ για 500 GB. Ο οδηγός μας μπορεί να σας βοηθήσει να αντιγράψετε την εγκατάσταση των Windows σε έναν SSD, αν δεν θέλετε να ξεκινήσετε από το μηδέν.
Θα χρειαστεί να αναζητήσετε οδηγίες για το πώς να ανοίξετε τον συγκεκριμένο υπολογιστή σας και να αντικαταστήσετε τη μονάδα δίσκου, καθώς μπορεί να διαφέρει από μηχάνημα σε μηχάνημα. Τα καλά νέα είναι ότι δεν θα χρειαστείτε τίποτα περισσότερο από ένα κατσαβίδι (και περιστασιακά ένα torx bit) για τους περισσότερους υπολογιστές.
6. Απλά χρησιμοποιήστε την Αναστολή λειτουργίας
Το θέμα είναι το εξής: Η εκ νέου εκκίνηση θα είναι πάντα πιο αργή από την εκίννηση της κατάστασης αναστολής λειτουργίας. Αν είστε απογοητευμένοι από το πόσος χρόνος χρειάζεται για να εκκινήσει ο υπολογιστής σας, σκεφτείτε να τον θέσετε απλώς σε κατάσταση αναστολής λειτουργίας.
Η αναστολής λειτουργία μπορεί να καταναλώνει λίγο περισσότερη ενέργεια από την πλήρη απενεργοποίηση, αλλά η διαφορά είναι αμελητέα όσον αφορά το κόστος ηλεκτρικής ενέργειας. Η θέση του υπολογιστή σας σε κατάσταση αναστολής λειτουργίας σημαίνει επίσης ότι μπορεί να ξυπνήσει από αθέμιτα προγράμματα παρασκηνίου, αλλά έχουμε έναν οδηγό για να το διορθώσετε αυτό.
Το κλείσιμο του υπολογιστή εξακολουθεί να έχει τη θέση του, ωστόσο. Αν βάλω τον φορητό υπολογιστή μου στην τσάντα μου για μερικές ημέρες, για παράδειγμα, μάλλον θέλω να τον κλείσω εντελώς. Ωστόσο, όσο πιο συχνά χρησιμοποιείτε την αναστολή λειτουργίας, τόσο λιγότερο θα πρέπει να ανησυχείτε για αυτόν τον ενοχλητικό χρόνο εκκίνησης.